Table of Contents
HDD and SSD-related FAQ
Top reasons for drive failure and data risk
- Human Error - 32%
e.g. drops, accidental, deletions, spills - Software Corruption - 15%
e.g. failed backups, diagnostic or repair tool corruption - Viruses - 8%
e.g. boot sector viruses, file infecting viruses - Natural Disasters - 3%
e.g. floods, earthquakes, fires, power surges
No one is safe from accidental deletions, thieves, hard disk failures, viruses or hardware malfunction, so it's important to have a data backup.
Source: Seagate Technology
What is the maximum height 2.5" drives may have?
Available storage drives: 7 - 9.5 - 12.5 - 15 mm
| Category | Model | Max. height of drive |
|---|---|---|
| XPC slim | DS61, DS81, DS81L, DS87, DH110, DH110SE, DH170, DQ170, DH270, DH310. DH310S, DH310V2, DH370 | 12.5 mm |
| DS47, DS407T, DS437, DS437T, DS57U Series, DS67U Series, DS77U Series, DH02U series | 12.5 mm | |
| DX30, DL10J | 12.5 mm | |
| XH61 | 9.5 mm | |
| XH61V, XH81, XH81V, XH97V, XH110, XH110V, XH170V, XH310, XH310V, XH310R, XH310RV | 9.5 mm lower bay 12.5 mm upper bay |
|
| XH110G, XH270 | 9.5 mm | |
| XS35 Series | 9.5 mm | |
| XS36 Series | 9.5 mm | |
| XPC nano | NC01U Series, NS01A, NS02A, NS02E | 7 mm |
| NC02U Series | 15 mm | |
| NC03U Series | 15 mm | |
| XPC all-in-one | X50V2, X50V2 Plus | 9.5 mm |
| X50V3, X50V3L, X50V4, X50V5, X70S, X70M, P90U | 12.5 mm | |
| XPC accessories | PHD2, PHD3 | 9.5 mm |
How to make my large-size HDD (over 2 TB) one partition under Windows operating system?
To make a large-size HDD one partition under Windows, please change the partition style from MBR to GPT in Disk Management as shown in the below picture.
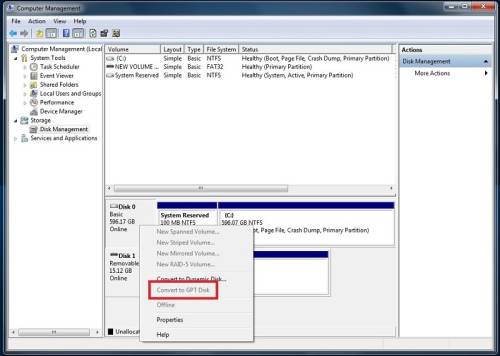
The old Windows partition style MBR only supports up to 2 TB per partition, however the newer standard, called GPT (GUID Partition Table), supports up to 18 EB.
Old legacy BIOSes won't support bootable HDDs in GPT mode and require the BIOS to be EFI (Extensible Firmware Interface) instead.

The below table shows the compatibility with large-size HDDs under Windows: (All most recent Windows versions).
| OS | Platform | Boot from GPT drive with Legacy BIOS | Boot from GPT drive with EFI | Data disk only |
|---|---|---|---|---|
| Windows XP | 32-Bit | ✘ | ✘ | ✘ |
| 64-Bit | ✘ | ✘ | ✔ | |
| Windows Vista | 32-Bit | ✘ | ✘ | ✔ |
| 64-Bit | ✘ | ✔ | ✔ | |
| Windows 7 | 32-Bit | ✘ | ✘ | ✔ |
| 64-Bit | ✘ | ✔ | ✔ |
Tips to free up drive space on your PC
If you're bumping up against your PC's physical storage limit, there are some quick tricks you can use to reclaim a couple of gigs.
- Empty the Recycle Bin
To empty the Recycle Bin, go to your desktop, right-click on the Recycle Bin and click Empty Recycle Bin. You will see a warning pop-up asking if you are sure you want to permanently delete your Recycle Bin items. Click Yes to proceed. - Use Disk Cleanup
Cleaning out your PC on a regular basis frees up drive space and helps it run better. One of the easiest ways to clean up files you no longer need is by using Disk Cleanup.- Open Disk Cleanup by clicking the Start button. In the search box, type
Disk Cleanup, and then, in the list of results, select Disk Cleanup. - If prompted, select the drive that you want to clean up, and then select OK.
- In the Disk Cleanup dialog box in the Description section, select Clean up system files.
- If prompted, select the drive that you want to clean up, and then select OK.
- In the Disk Cleanup dialog box, on the Disk Cleanup tab, select the check boxes for the file types that you want to delete, and then select OK. To remove data from a previous installation of Windows, select the Previous Windows installation(s) check box.
- In the message that appears, select Delete files.
- Go back to Computer in File Explorer, select the drive you cleaned up, and then select Refresh. If you need to free more space (the drive is still marked red), go to the next tip.
- Uninstall desktop apps you no longer need
Uninstall desktop apps you don't need any more in Programs and Features.- Open Programs and Features by clicking the Start button, clicking Control Panel, clicking Programs, and then clicking Programs and Features.
- Select a program, and then click Uninstall. Some programs include the option to change or repair the program in addition to uninstalling it, but many simply offer the option to uninstall. To change a program, click Change or Repair. If you're prompted for an administrator password or confirmation, type the password or provide confirmation.