Table of Contents
X50
X50 Touch Screen Calibration Procedure
(USB Keyboard Needed For This)
You have just purchased a brand spankin’ new Shuttle XPC all-in-one X50 touchscreen computer. You’ve just finished installing Windows XP and when you try to use the touchscreen functionality, the mouse pointer position does not seem to match the physical location of your stylus.
What could be occuring is that the touchscreen has not been calibrated yet for whatever reason.
The first thing that must be done is to install the Touch Panel Driver which is located on the X50’s support list page at the global Shuttle website global.shuttle.com. Once that driver has been installed, there’ll be a program entry in Start Menu, Programs, called eGalax Touch as shown here:
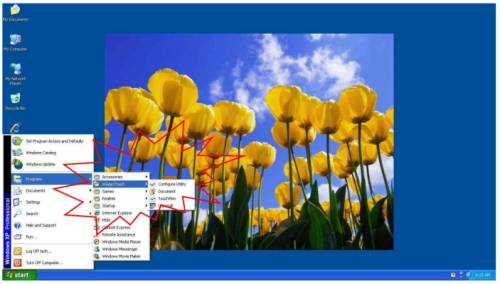
Within the eGalax Touch entry in Programs, there is a program called Configure Utility. When you click on that program, this will bring up the eGalaxy Touch: USB Controller Dialog Box as demonstrated here:
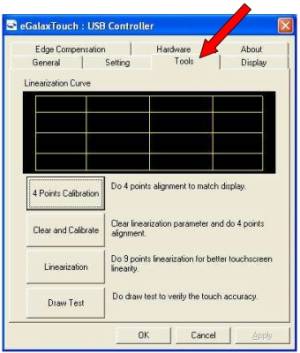
Within that dialog, you’ll find a Tools Tab. If you click on that, you’ll find a few calibration options available. For this FAQ, we are going to concentrate on the 4 Points Calibration Button.
The 4 Points Calibration Button is shown in the following image:
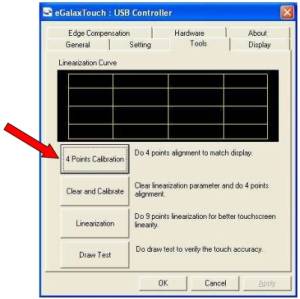
To calibrate our X50 touchscreen, you need to press the 4 Points Calibration button. Once that occurs, you shall be presented with the following screens which will then walk you step by step through the calibration procedure.
The calibration screens will appear as follows:
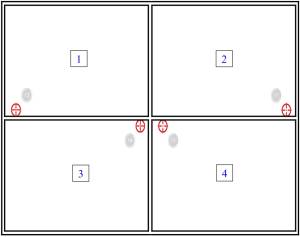
NOTE: Square Numbers were added for your convenience.
Basically, the calibration utility will prompt you to apply pressure on the areas highlighted in colour for a few seconds as it calibrates that area of the touchscreen. Once the calibration is finished on that area, a red circle with a crosshair will appear until you stop touching the screen. At that point, the calibration mark will move to another corner of the screen after which the process will begin again. This will happen for all corners of the screen until the calibration process has finished.
Once calibration has been completed for each individual points on the LCD, an image similar to the following will be displayed:
This basically means that each point has been calibrated and the application is ready to move on to the next point that needs to be calibrated.
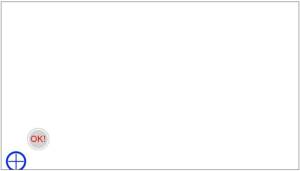
Once all points have been calibrated, you will receive the following dialog box indicating that the process is done:
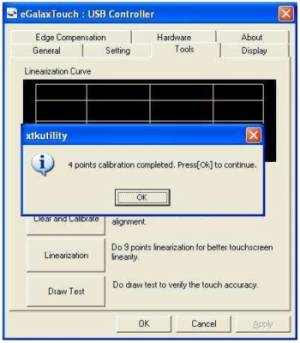
At this point, the X50’s touchscreen has been calibrated for you and is ready for everyday use.