XS36V4
Where can I find drivers for other operating systems beside Windows 7 32-bit?
Because of specification limitation, this model now has only support for Windows 7 32-bit.
Linux compatibility test results of XS35V4 and XS36V4
| Kubuntu 14.04 x64 | Ubuntu 14.04 x64 | openSUSE 13.1 x64 | openSUSE 13.1 x64 | |
|---|---|---|---|---|
| Kernel 3.13.x (KDE) 1) | Kernel 3.13.x (Unity) 2) | Kernel 3.11.x (KDE) 3) | Update: Kernel 3.14.4 (KDE) | |
| VGA/HDMI | ✔ | ✔ 4) | ✘ | ✔ |
| Video Acceleration | ✔ | ✔ | ✘ | ✔ |
| Audio | ✔ | ✔ | ✔ | ✔ |
| HDMI Audio | ✔ | ✔ | ✘ | ✔ |
| LAN | ✔ | ✔ | ✔ | ✔ |
| WiFi | ✔ | ✔ | ✔ | ✔ |
| Card Reader | ✔ | ✔ | ✔ | ✔ |
| USB 3.0 | ✔ | ✔ | ✔ | ✔ |
| ASSESSMENT | Fully operational | Fully operational | Graphics insufficient | Fully operational |
| LinuxMint 17 x64 | Fedora 20 x64 | CentOS 6.5 x64 | CentOS 6.5 x64 | |
|---|---|---|---|---|
| Kernel 3.13.x (Cinnamon) 5) | Kernel 3.14.x (KDE) 6) | Kernel 2.6.32 7) | Update: Kernel 3.14.4 | |
| VGA/HDMI | ✔ | ✔ 8) | ✔ 9) | ✔ |
| Video Acceleration | ✔ | ✔ | ✘ | ✔ |
| Audio | ✔ | ✔ | ✔ | ✔ |
| HDMI Audio | ✔ | ✔ | ✘ | ✘ |
| LAN | ✔ | ✔ | ✔ | ✔ |
| WiFi | ✔ | ✔ | ✘ | ✘ |
| Card Reader | ✔ | ✔ | ✘ | ✔ |
| USB 3.0 | ✔ | ✔ | ✔ 10) | ✔ 11) |
| ASSESSMENT | Fully operational | Fully operational | Barely usable | Limited use |
Do I have to use the stand when operating the XS35/XS36 Series?
For the computer to have the best possible cooling effect, we strongly recommend you install the stand.

How to install Windows 7 on a XS35V4 and XS36V4.
The Shuttle XPC slim Barebones XS35V4 and XS36V4 support Windows 7 and Windows 8/8.1 operating systems. Due to the UEFI firmware, only the 64-bit versions are supported and the operating system to be installed must be set in the firmware setup (default setting = Windows 8) first.
Note: The terms UEFI firmware and BIOS are used synonymously.
Please perform the following steps before installing the Windows 7 operating system:
- Please go to the download section on the Shuttle website and check for the latest firmware version.
- Turn on your computer and press the Delete key while booting.
The embedded Aptio Setup Utility (formerly: “BIOS Setup”) appears and shows the current firmware version on its start page.
Windows 7 64-bit is supported since firmware version 1.10. If you have an older firmware, then please first proceed to perform a firmware update to the latest version, before you go on with step 3.
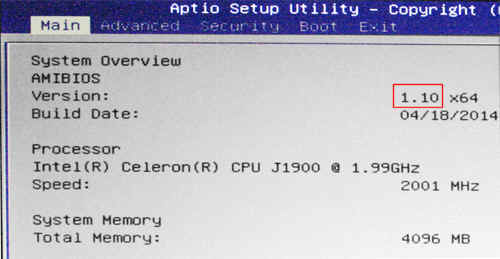
- Please use the Right Arrow key to switch to the Security page.
Change the Secure Boot option to Disabled.
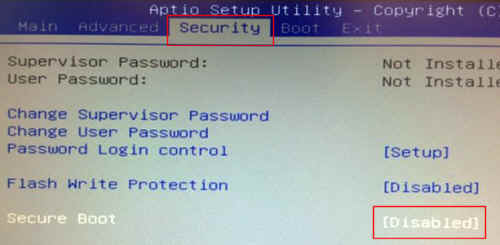
- Please use the Right Arrow key to switch to the Boot page.
Change the OS Selection option to Windows 7, if you want to use Windows 7 as your operating system.
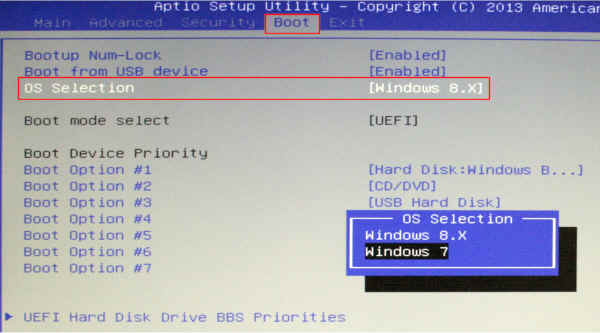
- Save changes and exit by pressing the F4 key and Enter key.
Before you exit, please make sure to connect an external DVD drive to a USB port and have a bootable Windows 7 installation disk inserted.
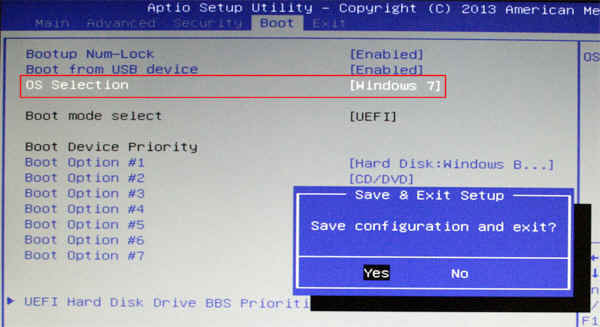
- Please press the F7 key during the reboot process to enter the boot menu.
Select the drive with the Windows 7 64-bit installation DVD and press the Enter key.
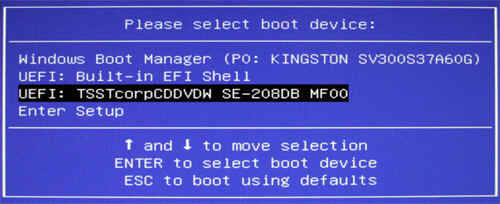
- When the message “Press any key to boot from CD or DVD…” appears, then please press any key to proceed.

- Continue to finish the Windows 7 installation.
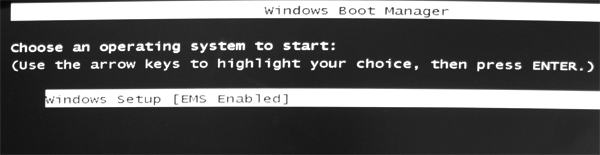
| Product | Firmware Version | Download URL |
|---|---|---|
| XS35V4 | XS35V400.110 or higher | https://global.shuttle.com/products/productsDownload?productId=1765 |
| XS36V4 | XS36V400.110 or higher | https://global.shuttle.com/products/productsDownload?productId=1766 |
What is XS35V4/XS36V4 support operating system?
Due to the Intel chipset spec reason, the XS35V4/XS36V4 only supports Windows 8/8.1 64bit operating system.
How to flash BIOS under UEFI Shell mode?
- First, please make sure you had disabled
Secure Bootfunction in the BIOS menu.
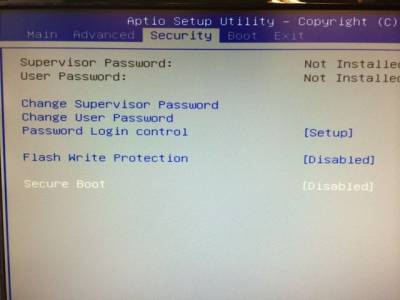
- Please extract BIOS file to your USB flash drive root directory.
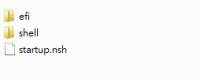
- Reboot the computer and press
F7into BBS screen and than selectUEFI: your USB flash driver device.

- The system will automatically flash BIOS.

- After flash completed the computer will automatically reboot, please press
F1to continue and the pressDelinto BIOS setup menu.

- Please use right arrow switch to
Exitpage and selectLoad Defaults Settingsoption, and than selectYesto load optimized defaults.
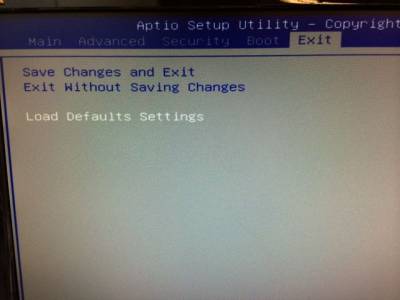
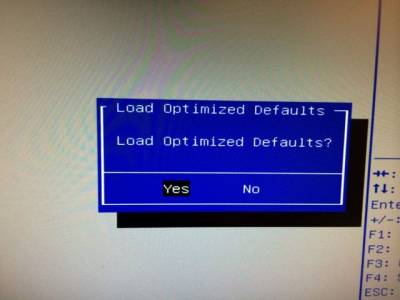
- Please select
Save Changes and Exitoption, and than selectYesto save configuration and reset
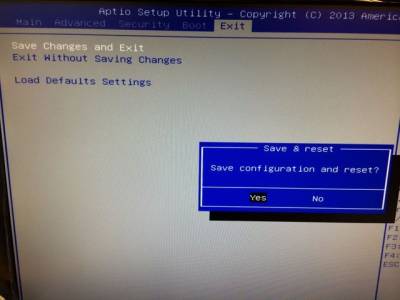
- Finished
Please note if you using Windows 7 operating system, please remember change back the Windows 7 setting in the OS Selection function.
