Table of Contents
SH310R4
Does my Shuttle product support 9th gen (Coffee Lake Refresh) processors?
All Shuttle PC products with socket LGA 1151v2 are prepared to support the 9th generation Intel Core processors, also called “Coffee Lake Refresh”, which Intel released in Q4 2018. However, some steps need to be done before the PC can boot with this kind of processors.
- Please enter the BIOS setup program to check your current BIOS version.
- If the BIOS needs to be updated, please download the latest BIOS file from https://global.shuttle.com/support/download.
- The BIOS Update must be done with a compatible 8th generation Intel Core processor (“Coffee Lake”).
| Product Name | Type | Chipset | BIOS version (at least) |
|---|---|---|---|
| DH310 | XPC slim (1.3L) | H310 | Version DH310000.105 or later |
| DH310V2 | Version DH310200.101 or later | ||
| DH310S | Version DH310100.103 or later | ||
| DH370 | H370 | Version DH370000.102 or later | |
| SH310R4 | XPC cube | H310 | Version SH310000.102 or later |
| SH370R6 | H370 | Version SH370000.105 or later | |
| SH370R6 Plus | Version SH370000.105 or later | ||
| SH370R8 | Version SH370200.102 or later | ||
| XH310 | XPC slim (3L) | H310 | Version XH310200.105 or later |
| XH310V | Version XH310200.105 or later |
J-Series, R-Series (R4, R6)
The maximum size of a card that fits in the J-Series is 273 mm (L) × 98 mm (H) × 38 mm (D). But due to the different layout designs of each model and VGA card, we strongly suggest to check our VGA support list for each model or test before purchasing the VGA card.

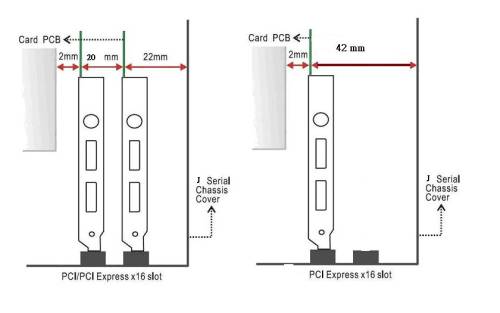
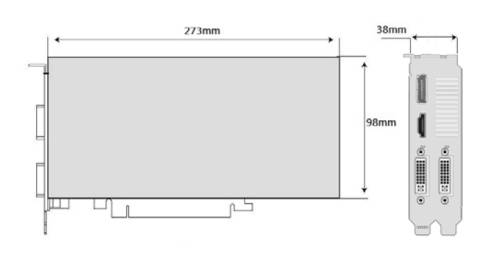
How to print your very own custom front panel
The R4 (and similar) front panel comes with a removable acrylic plate which allows for creating individual front designs. Simply change the mylar and add your design such as a photo, graphics or a company logo to the front panel in just a few steps.
With this empty PDF template in A4 format, you can design and print a perfectly fitting front panel of the J1, J4 und R4 chassis every major graphic design software.
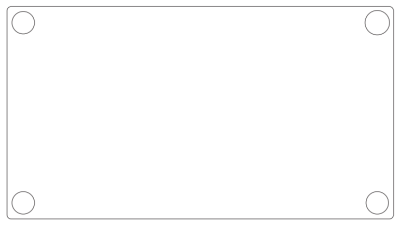
In case you want to create a design from scratch, use these information:
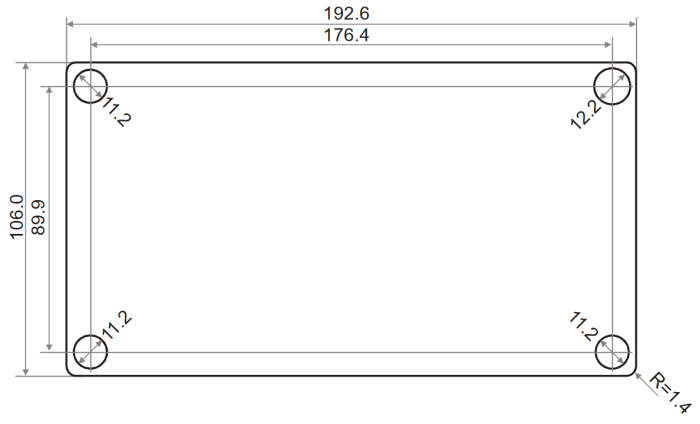
All dimensions in millimetres (mm)
Quick Installation Guide
Begin Installation
Due to safety reasons, please ensure that the power cord is disconnected before opening the case.
- Unscrew three thumbscrews of the chassis cover.
- Slide the cover backward and upward.
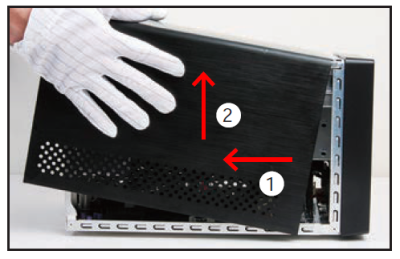
- Unfasten the rack mount screws and remove the rack.

CPU and Heatpipe Installation
- Unfasten the thumbscrews of the heatpipe fan at the back of the chassis.
- Unfasten the four heatpipe module attachment screws and unplug the fan connector.

- Remove the heatpipe module from the chassis and put it aside.
This 1151-pin socket is easily damaged and pins bend quickly. Always use extreme care when installing a CPU and limit the number of times you remove or change the CPU. Before installing the CPU, make sure to turn off the computer and unplug the power cord from the power outlet to prevent damage of the CPU.
→ Follow the steps below to correctly install the CPU into the motherboard CPU socket. - First unlock and raise the socket lever.

- Tear off the protective membrane from the metal load plate. Lift the metal load plate off the CPU socket.
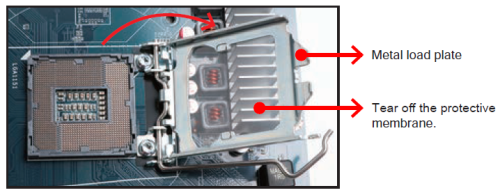
DO NOT touch the socket contacts. To protect the CPU socket, always replace the protective socket cover when the CPU is not installed.
- Please orientate the CPU correctly and align the CPU notches with the socket alignment keys. Make sure the CPU sits perfectly horizontal, then push it gently into the socket.

Please be aware of the CPU orientation, DO NOT force the CPU into the socket to avoid bending of pins and damage of the CPU!
- Close the metal load plate, lower the CPU socket lever and lock in place.
- Spread thermal paste evenly on the CPU surface.
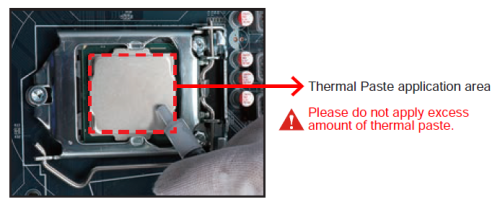
- Screw the heatpipe module on to the mainboard. Note to press down on the opposite diagonal corner while tightening each screw.
- Connect the fan connector.

- Re-fasten the Smart Fan using the four thumbscrews.
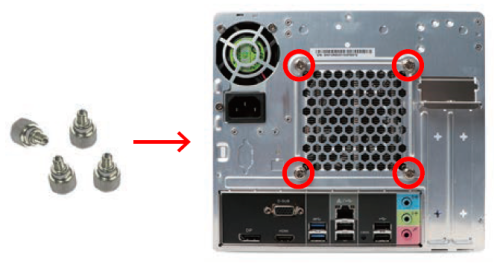
Memory Module Installation
Guidelines for Memory Configuration
Before installing DIMMs, read and follow these guidelines for memory configuration:
Make sure that the motherboard supports the memory. It is recommended that memory of the same capacity, brand, speed, and chips are used. (Go to Shuttle’s website for the latest memory support list.) Memory modules have a foolproof design. A memory module can be installed in only one direction. If you are unable to insert the memory, switch direction.
Installing memory modules
DDR4 and DDR3/DDR2 DIMMs are not compatible to each other or other DDR DIMMs.
Be sure to install DDR4 DIMMs on this motherboard only. Follow the steps below to correctly install your memory modules in the memory sockets.
- Unlock the DIMM latch.
- Align the memory module's cutout with the DIMM slot notch. Slide the memory module into the DIMM slot.
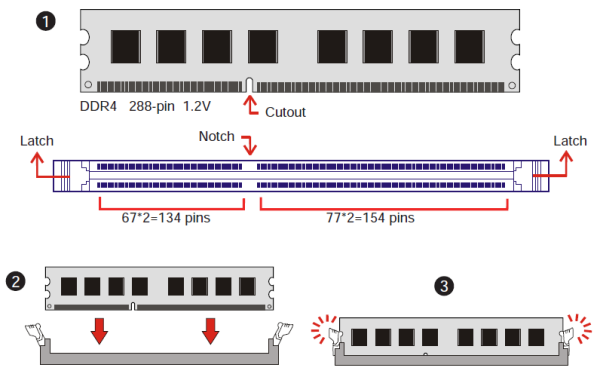
- Check if the latches are closed and if all memory modules are firmly installed.

Repeat the above steps to install additional memory modules, if required.
Component Installation
- Please proceed as shown in the illustration, and locate the M.2 key slot on the mainboard.
- Install the M.2 device into the M.2 slot and secure with a screw.
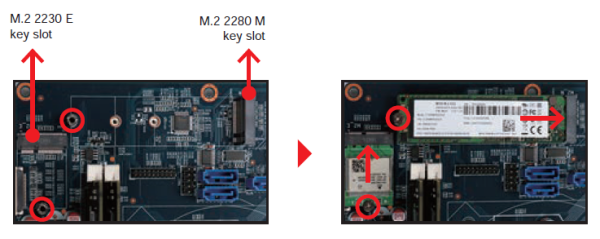
Installation of Drives
- Loosen the purse lock and separate the Serial ATA and power cables.
- Place the HDD and optical drive in the rack and secure with screws from the side.
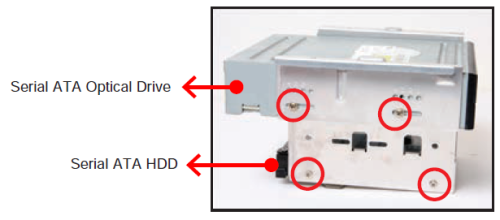
- Connect the Serial ATA Cable to the motherboard.
- Place the rack in the chassis and refasten the rack.
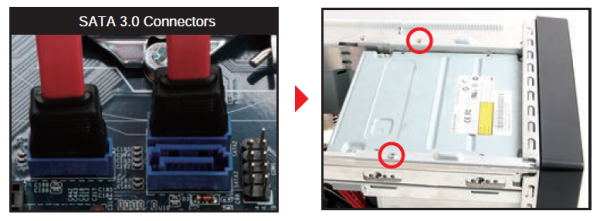
- Connect the Serial ATA and power cables to the HDD.
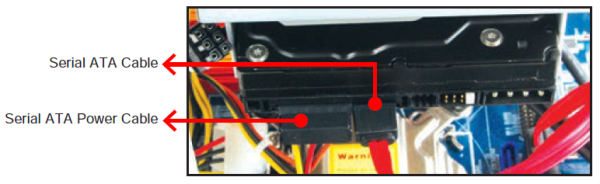
- Connect the Serial ATA and power cables to the optical drive.
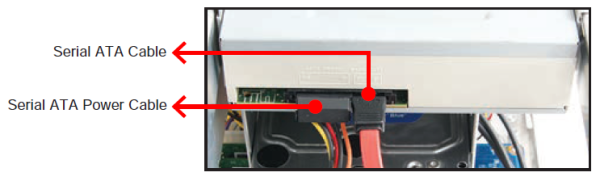
Installation of Expansion Cards
- Unfasten the expansion slot bracket screws. Remove the back panel bracket and put it aside.
The maximum size acceptable for display cards is 273 mm x 98 mm x 38 mm.
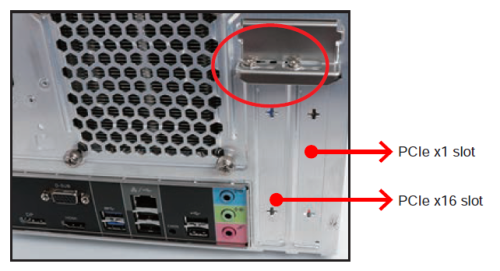
- Install the PCIe x1 / PCIe x16 card into the PCIe x1 / PCIe x16 slots.
- Secure the bracket.

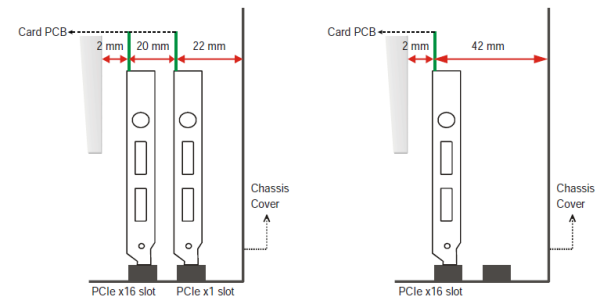
Complete
- Replace the cover and refasten the thumbscrews.
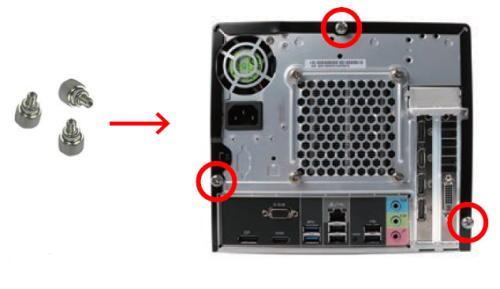
- Complete.
Please press the
Delkey while booting to enter BIOS. Here, please load the optimised BIOS settings.
Jumper settings and pinout
Front audio header (JP1)
1=MIC_L 2=AGND 3=MIC_R 4=Front_Detect 5=HP_R 6=Mic_detect 7=Sense_B 8=NULL 9=HP_L 10=HP_Detect
Fan connectors (FAN1, FAN2)
1=GND 2=+12V 3=SPEED_SENSE 4=PWM_CTRL
COM header (COM1)
1=DCD 2=RXD 3=TXD 4=DTR 5=GND 6=DSR 7=RTS 8=CTS 9=-XRI1 10=NULL
LPC header (LPC1)
1=+12V 2=VCC 3=5V_DUAL 4=SERIRQ 5=LPC24M_1 6=LPC24M_2 7=SIORST- 8=LFRAME 9=LAD3 10=LAD2 11=-12V 12=3VSB 13=NA 14=LDRQ0- 15=PCH_PME- 16=LAD1 17=LAD0 18=VCC3 19=GND 20=NULL
Front USB 3.1 Gen 1 header (JP2)
1=USB30_PWR2 2=USB30_PWR2 3=USB30_PWR2 4=USB30_PWR2 5=USB3_1_RX_N 6=USB3_1_RX_P 7=GND 8=GND 9=USB3_1_TX_N 10=USB3_1_TX_P 11=GND 12=GND 13=USB2_1_N 14=USB2_1_P 15=USB30_PWR2 16=USB30_PWR2 17=USB30_PWR2 18=USB30_PWR2 19=USB3_2_RX_N 20=USB3_2_RX_P 21=GND 22=GND 23=USB3_2_TX_N 24=USB3_2_TX_P 25=GND 26=GND 27=USB2_2_N 28=USB2_2_P 29=GND 30=GND
Power switch & LED header (JP3)
1=+HD_LED 2=PWR_LED 3=-HD_LED 4=GND 5=RST_SW- 6=PWR_SW 7=GND 8=GND 9=NA 10=NULL
USB 2.0 connector (CN12)
1=GND 2=USB2P 3=USB2N 4=5V_DUAL